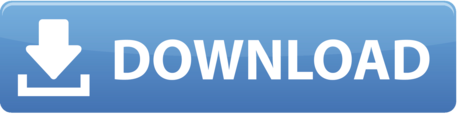These videos will help in captivating the attention of the audience and help them understand better. Besides, it will bring in more engagement to your content. Benefits Of The Video In A PowerPoint Presentation 👏🏼 Videos can help you get the desired engagement in various forms. Here are some benefits of embedding videos in the presentation. How to Embed a video in a slide in Microsoft PowerPoint Mac 2011 img source: ms-office.wonderhowto.com. Lion Is it possible to stream a video in Powerpoint for img source: apple.stackexchange.com. SOVLED How To Embed a Vimeo or Video into a PowerPoint img source: urtech.ca. Ninjawards 2015 Presentation Design Trends img source: cubicleninjas.com.
2020-10-23 15:47:02 • Filed to: PowerPoint Features • Proven solutions
Having lots of slides for your PowerPoint presentation? Are you fed up with incoherence associated with a multiplicity of slides? If you are facing this stalemate then cool your nerves. What solution is better than to save your PowerPoint as a video on mac? Yes, this is a plain-sailing job and anyone including newbies can do it. In this article, we have prepared a clear guide on how to convert PowerPoint to video on Mac.
- Part 1. How to Export PowerPoint to Video with Audio on Mac
- Part 2. How to Export PowerPoint to Other Formats on Mac
How to Save a PowerPoint as a Video on Mac
Converting a PowerPoint presentation to video on Mac is generally an easy process. This process involves exporting your PowerPoint presentation to a video format say MP4 and MOV. It is worth knowing that PowerPoint 2016 for mac does not support saving the presentations a video. However, other PowerPoint versions for MacOS like 2011, 2019, and Office 365 subscription have this support.
How to Convert PowerPoint to Video on Mac (PowerPoint for Office 365 for Mac, PowerPoint 2019 for Mac)
Step 1. Open your PowerPoint presentation and click 'File'. From the options given, select 'Export'. Don't try the 'Save as' option because it does not provide an option for videos.
Step 2. The 'File Format' menu shall be displayed on the page. Select your desired output video format. The commonly used video formats are MP4 and MOV. If the two formats are not available in the list, then check that the system requirements for the PowerPoint version are made.
Step 3. Now choose the video quality that suits your work from either of Presentation, Internet, and low-quality options. The video quality will correspond with the size. This means the higher the resolution, the larger the size of your file.
Step 4. If you have recorded timings for your slides, then check the box beside the 'Use Recorded Timings and Narrations' options. Remember you can also adjust your slide timings here by clicking the corresponding tab.
Step 5. Once you are satisfied with the selections you have made, click 'Export' to finish the process.
Note that when the presentation is exported as a video, any audio recording within the slides will play. However, if you embed media files within the slides, they won't be played. Also, once you have saved your slides like video, you will be able to share it just the way you normally share other videos via compatible devices and applications.
How to Convert PowerPoint to Video on Mac (PowerPoint for Mac 2011)
Step 1. On the PowerPoint Presentation, click on the 'File' menu and subsequently 'Save as Movie'.
Step 2. Now go to 'Movie Options' and choose a respective option to add a soundtrack, add credits, change the screen size, and play movie continuously.
How to Export PowerPoint to Other Formats on Mac
PDFelement is a powerful PDF editor with unmatchable users across the globe. Its ability to offer faster, easy, and better pdf transformation is the reason behind its immense usage. There practically every aspect you would demand from the best PDF editor here. Download it and get sorted for good as far as PDF problems come into place. You can choose a suitable plan depending on your needs. The available plans include standard, pro, and business versions. This amazing performance could not be made possible without a mix of great features highlighted below.
- Users can create new PDFs from scanned or from multiple file formats.
- You can also edit these documents by changing texts, images and links.
- Convert PDFs to and from other formats like PPT, Excel, Images and Texts.
- Protect PDFs using a combination of passwords and digital signatures.
- Explore and create forms via one-click feature, edit them, and collect form data from your clients with ease.
- Enables you to optimize PDF.
- You can combine PDF files.
- Can comment on PDFs by highlighting with colors, shapes and texts.
How to Convert PowerPoint to Other Formats on Mac
Converting PowerPoint to other formats is an extremely fast and easy process. You can convert to a variety of formats like PDF, word, excel and others. In our case, we shall use PDF as our target format just to elaborate about the process.
Step 1. Import PPT Files
Click 'File' > 'Create' > 'PDF from File…' to open the file explorer window. Browse and select the target PowerPoint files and click 'Open' when certain of the selection. This should upload your PPT files to the program immediately. Alternatively, you can drag and drop these PDF files to the main interface.
Step 2. Edit PDF (Optional)
After upload the PPT to PDFelement, it will now be in PDF format. You can add texts, add images, crop, add watermarks, change background and add headers and footers.
Step 3. Convert PowerPoint to other formats
Next, go to 'File' and 'Export To' and choose other output formats like Word, Excel, and Images. Choose a preferred output forlder and the save the file.
Free Download or Buy PDFelement right now!
Free Download or Buy PDFelement right now!
Buy PDFelement right now!
Buy PDFelement right now!
Nearly 90 percent of people put 'quite a bit' or 'a huge amount' of effort into their presentations.
But are you getting the most of your presentations?
Whether you're creating a presentation to report data to your team or you want to know how to video record yourself presenting a PowerPoint, recording your presentation offers a number of benefits.
You can record a presentation in real-time as you present, or do it in advance to leverage the flipped model or make your presentation available on-demand.
While there are a number of ways to record a presentation, I'll give you my favorite way to record a high-quality presentation in PowerPoint with audio and video.
Record your presentation today!
Download a free trial of Camtasia to quickly and easily record your presentation.
How to record a presentation from PowerPoint with audio and webcam
Step 1: Set up your presentation video recording
Powerpoint For Mac Tutorial
There are a few different ways to record a presentation if you want it to feel professional and polished.
First, you'll need a screen recording and video editing tool. I'd recommend using Camtasia since it lets you record your voice over your slideshow all directly inside PowerPoint.

When you install Camtasia, you'll have the option to include a PowerPoint Add-in Toolbar. The Camtasia Add-in Toolbar allows you to start, stop, and control your recordings right from within PowerPoint — avoiding the need to switch between applications.
Just open the presentation you want to record and locate the add-in toolbar under the Add-ins tab. If you don't see the add-in toolbar, you may need to enable it.
To do this, go to File > Options > Add-ins. Click on the Manage drop-down, select Disabled Items, then click Go. If the Camtasia Add-in is listed, select it, and click Enable.
Step 2: Customize your recording options
Now let's walk through each of the options on the toolbar before we begin recording.
Record audio
If you're planning to record audio, here's where you select your microphone. The microphone button controls whether or not audio is recorded as part of your presentation.
When you enable it, you'll be able to record voice narration using a microphone.
Be sure to speak into the mic to test it, and adjust the volume slider as needed. By leaving this box checked, any system audio that comes out of your speakers will also be captured and added to the Timeline.
Record webcam
If you have a webcam attached to your computer, you can also record camera video during the presentation. This video clip can then be used as a Picture-in-Picture clip, perfect for showing the presenter during the presentation.
For further customization of your recording settings, click the Recording Options button. Other options include recording with a watermark, opening your recording in Camtasia when you're finished, and selecting your video frame rate.
There are a few more options to further customize the video and audio settings but leaving everything at the default settings should work just fine.
The bottom of this window displays optional hotkeys to start, pause, and stop your PowerPoint recording. You can customize these to whatever you like, but be sure not to select hotkeys that are already being used by your system. Top shooting games for mac.
Click OK to close this window and save any changes made to the settings. You're now ready to record your presentation.
Step 3: Record your presentation
Finally, click the Record button in the toolbar to launch your slides into a presentation mode and start recording.
When you exit presentation mode or reach the end of your slideshow, you can either continue recording your screen or to stop and save your file.
You can also turn any presentation into a video by importing it into Camtasia.
How to turn your PowerPoint presentation slides into a video
Another method is to create a video from your presentation is to import your PowerPoint slides into Camtasia. Then you can create your video in the editor.
Here's how to turn your PowerPoint presentation slides into a video:

1. Import your PowerPoint slides
First, start by importing your PowerPoint slides directly into Camtasia. Once your media is imported, you can edit and enhance it by dragging your slides into the editing toolbar.
You can now add the images to the timeline, and edit them like any other media in a project.
If you drag them to the timeline, the slides are placed in the order of the presentation, each with a default 5 second duration.

When you install Camtasia, you'll have the option to include a PowerPoint Add-in Toolbar. The Camtasia Add-in Toolbar allows you to start, stop, and control your recordings right from within PowerPoint — avoiding the need to switch between applications.
Just open the presentation you want to record and locate the add-in toolbar under the Add-ins tab. If you don't see the add-in toolbar, you may need to enable it.
To do this, go to File > Options > Add-ins. Click on the Manage drop-down, select Disabled Items, then click Go. If the Camtasia Add-in is listed, select it, and click Enable.
Step 2: Customize your recording options
Now let's walk through each of the options on the toolbar before we begin recording.
Record audio
If you're planning to record audio, here's where you select your microphone. The microphone button controls whether or not audio is recorded as part of your presentation.
When you enable it, you'll be able to record voice narration using a microphone.
Be sure to speak into the mic to test it, and adjust the volume slider as needed. By leaving this box checked, any system audio that comes out of your speakers will also be captured and added to the Timeline.
Record webcam
If you have a webcam attached to your computer, you can also record camera video during the presentation. This video clip can then be used as a Picture-in-Picture clip, perfect for showing the presenter during the presentation.
For further customization of your recording settings, click the Recording Options button. Other options include recording with a watermark, opening your recording in Camtasia when you're finished, and selecting your video frame rate.
There are a few more options to further customize the video and audio settings but leaving everything at the default settings should work just fine.
The bottom of this window displays optional hotkeys to start, pause, and stop your PowerPoint recording. You can customize these to whatever you like, but be sure not to select hotkeys that are already being used by your system. Top shooting games for mac.
Click OK to close this window and save any changes made to the settings. You're now ready to record your presentation.
Step 3: Record your presentation
Finally, click the Record button in the toolbar to launch your slides into a presentation mode and start recording.
When you exit presentation mode or reach the end of your slideshow, you can either continue recording your screen or to stop and save your file.
You can also turn any presentation into a video by importing it into Camtasia.
How to turn your PowerPoint presentation slides into a video
Another method is to create a video from your presentation is to import your PowerPoint slides into Camtasia. Then you can create your video in the editor.
Here's how to turn your PowerPoint presentation slides into a video:
1. Import your PowerPoint slides
First, start by importing your PowerPoint slides directly into Camtasia. Once your media is imported, you can edit and enhance it by dragging your slides into the editing toolbar.
You can now add the images to the timeline, and edit them like any other media in a project.
If you drag them to the timeline, the slides are placed in the order of the presentation, each with a default 5 second duration.
With your presentation on the timeline, use ripple move to create space in between slides to fine tune the timing. To do this, hold shift, then click and drag.
Powerpoint For Mac Help
How to edit a presentation video
Add Behaviors
Next, add some interest with behaviors. A behavior is an animation that brings movement to your slides, making it pop on your screen, and adding interest for your viewers. You can use Camtasia Behaviors bring parts of your presentation to life and take it from ordinary to extraordinary.
To add a behavior, click and drag the behavior you wish to use and drag it onto the slide you want to animate. Once added, you can adjust the behavior using the properties tab.
Add annotations
Another attention grabber you can add to your PowerPoint video is annoations. Annotations help draw special attention to important information in your presentation.
Video Playback In Powerpoint For Mac
To insert an annotation, click the annotation tab on the left side of the screen and drag it into the designated slide. You can then re-position and edit the annotation in the properties tab as needed.
Add quizzes to increase engagement
If you're making PowerPoint videos for academics or training, implementing quizzes throughout the presentation can get your audience involved, and keep them engaged in your content.
To add a quiz, click the Interactivity tab and choose Add Quiz to Timeline.
Now you have a PowerPoint video!
Now that you've seen how easy it is to make a PowerPoint video, it's time to take all of your PowerPoint slides and turn them into engaging videos.
Video Powerpoint For Mac Download
Record your presentation today!
Download a free trial of Camtasia to quickly and easily record your presentation.
Frequently asked questions
Can I record a PowerPoint presentation?Absolutely! There are a few different ways to record a presentation if you want it to feel professional and polished. First, you'll need a screen recording and video editing tool. I'd recommend using Camtasia since it lets you record your voice over your slideshow all directly inside PowerPoint.
How do I record a slide in PowerPoint?Click the Record button in the toolbar to launch your slides into a presentation mode and start recording. When you exit presentation mode or reach the end of your slideshow, you can either continue recording your screen or to stop and save your file.
How do I record audio and video in PowerPoint?If you're planning to record audio, select your microphone in the recording options. The microphone button controls whether or not audio is recorded as part of your presentation.
If you have a webcam attached to your computer, you can also record camera video during the presentation. This video clip can then be used as a Picture-in-Picture clip, perfect for showing the presenter during the presentation.
The microphone button controls whether or not audio is recorded as part of your presentation.
When you enable it, you'll be able to record voice narration using a microphone.
Be sure to speak into the mic to test it, and adjust the volume slider as needed. By leaving this box checked, any system audio that comes out of your speakers will also be captured and added to the Timeline.
Editor's Note: This post was originally published in November 2018 and has since been updated for accuracy and comprehensiveness.