Previously, it was possible to Setup Chromecast on Mac by downloading the Chromecast App to computer and completing the entire setup process directly on a MacBook. However, Chromecast App is no longer available for download on Computers and currently the only way to Setup Chromecast Device is by downloading Google Home App on a Mobile Device. Turn on your TV with Chromecast plugged in. Open Google Chrome on your Mac. Click on the triple dot menu in the top-right corner. Let Chrome locate the Chromecast device. Cast a tab from Chrome On your computer, open Chrome. At the top right, click More Cast. Choose the Chromecast device where you want to watch the content.
Make your Mac invincibleAs of 2018, more than 30 million households in the U.S. had 'cut the cord' on their pay TV subscriptions, and around three million ditched cable in that year alone. In other words, smart TVs and other streaming devices are only going to get more popular.
Google's Chromecast, thanks to its flexibility — allowing you to watch the likes of YouTube, Netflix, and Hulu, as well as 'cast' photos, slideshows, video calls, and much more — is among the most popular devices for people looking at how to connect Mac to TV.
While Chromecast lacks one-click interface on the same intuitive level as Apple TV, it really isn't difficult to set up your Mac for casting. In addition to covering that, this article presents some of the different ways to get the best performance possible when using Chromecast for Mac.
Get your Chromecast setup on Setapp
Download an app library to use Chromecast to the fullest. Optimize playback, prevent audio issues, and solve every Chromecast problem — effortlessly.
How To Use Chromecast On Mac
Your initial Chromecast setup on Mac shouldn't take more than about 10 minutes as long as everything goes smoothly. Once that's all done you can start having some fun with the device.
Assuming that you already have your Chromecast plugged into an HDMI port on the back of your TV and powered up using a USB port or the power cube included in the box, proceed to the following steps you need to take:

- Open Chrome on your Mac and visit www.google.com/chromecast/setup
- You'll be prompted to download Google Home for iPhone/iPad from the App Store or Android from the Google Play Store
- As long as your Chromecast is plugged in, it will automatically appear in the Google Home app when you open it up
- Make sure your device is connected to the WiFi network you want Chromecast to use and follow the steps to pair it
Your Chromecast device can now be used by any Mac, Android phone, or iPhone/iPad connected to that WiFi network. This is a far cry from setting up using a computer, something that's now no longer possible, which used to involve downloading a Chromecast extension for Mac and entering codes to pair the device properly.
Using Chromecast on Mac effectively
Now that your Chromecast is connected, it's easy to mirror your Mac's screen on your TV. In the past you needed to download a Chromecast extension for Chrome before you could do this but now, as long as you're using an up-to-date version of Chrome, you don't need to add anything else in order to use Chromecast on MacBook.
In Chrome, just select View ➙ Cast (or use the three vertical dots to the right of the toolbar to select Cast from there) and choose from the Sources dropdown whether you want to broadcast:
The tab you have open
Your desktop
A particular file
If you're viewing a media file on your laptop, say via YouTube, then you may see a box with three lines (that look like the WiFi symbol rotated 45 degrees clockwise) that will say Play on TV when you hover over it. You can also access the Cast menu from here. Now you officially know how to Chromecast from Mac!
The media or video call or photo album you're trying to view will appear on your TV like magic and, if you're lucky, everything will run swiftly and without issue. Unfortunately, many of us aren't quite so blessed and do experience a few problems.
Optimizing Chromecast playback on Mac
For most Mac users, a trickier issue than how to use Chromecast on Mac is making sure that their laptop or desktop is functioning in such a way that allows for smooth and seamless playback.
Two common issues when streaming from Chromecast to Mac include poor audio and video that jumps and stutters or plays in low quality. Most problems like these boil down to one (or more) of three causes:
Lack of RAM or processing power on your Mac
Weak or underperforming internet connection
Hardware limitations or configurations
Using Chromecast from Mac places additional demands on your machine that can be challenging for laptops or desktops that are older and full of clutter. Try using an app like CleanMyMac X, which scans your Mac with a single click to search for issues with your hard disk, malware, and unnecessary apps.
Still looking at video that's blocky or jumping? It could be a problem with your WiFi. For this, WiFi Explorer is a useful app that acts as a one-stop shop for monitoring, analyzing, and troubleshooting your WiFi network. Just open up the app and it'll automatically provide feedback on the network your Mac is currently connected to.

Just a glance at the real-time scan of networks in the area should quickly and easily reveal if something like signal strength or overcrowded WiFi channels might be to blame for the issues. If that's the case, you may want to try a wired connection or moving your router from its current location.
Make your WiFi connection ideal
Get WiFi Explorer, a Mac app that will automatically solve every network-related issue for you. From monitoring to troubleshooting, it's all covered.
Solving Chromecast audio issues on Mac
You can have the crispest video quality in the world but, if the audio isn't up to scratch, you won't get the immersive experience that you're looking for. Unless you have a soundbar, most flat screen TVs put out quiet and tinny audio. In some cases, you may be better off using headphones or even your Mac's built-in speakers.
Unfortunately, by default, the sound put out by Macs can also be a bit lacking due to volume limitations or incorrect equalizer setup. Luckily, there's an app out there called Boom 3D that allows you to unlock the true potential of your Mac's audio output.
In addition to enabling virtual 3D surround sound on built-in speakers or headphones, which is a pretty cool piece of patent-pending tech in and of itself, it comes with a palette of equalizer presets (that can be manually tweaked) for different genres.
Chromecast For Mac Chrome Installer
You can also boost the volume capability of your Mac way beyond the system default and, if you're worried about accidentally blaring Spotify in the middle of a meeting, set custom volume adjustments for individual apps. Ibm spss mac os.
Volume discrepancy between different hardware providers is pretty common, as anyone who has almost deafened themselves when switching inputs on their TV will be able to attest to, and it's great to know you'll no longer need to turn the volume on your TV set way up or down when you're casting from your Mac.

Streaming devices like Apple TV and Google Chromecast on Mac have enabled an entire generation to move away from cable TV in favor of individual streaming apps that they can pick and choose from. And because there's no need to download an additional Chromecast app for Mac or anything like that, the process of getting started is usually very straightforward.
Chromecast On Google Chrome
As innovative and modern as that idea is, the whole thing can be derailed by audio or video problems. These, however, can be easily resolved with a couple of additional apps.
It's difficult to know exactly what the future of media streaming holds, but two things are for sure:
Available picture and sound quality will continue to improve
More streaming services (e.g. Disney Plus) will appear
What do both of these have in common? They'll likely place additional demands on your internet connection and your hardware. With that in mind, it makes sense to improve the performance of both as much as you possibly can.
Fortunately, CleanMyMac X, Boom 3D, and WiFi Explorer mentioned above are available for a free trial on Setapp, a platform of more than 150 Mac apps and utilities designed to optimize every aspect of your digital life. So what are you watching tonight?

Chromecast For Mac Os X
Meantime, prepare for all the awesome things you can do with Setapp.
Read onSign Up
What is Chromecast?
Google's Chromecast allows you to stream video from the likes of YouTube, Netflix, and Hulu, as well as audio, and even your Mac's entire screen to your TV. It's a great way of showing slideshows from Photos or movies in QuickTime Player on your TV if you don't have an Apple TV to use with Airplay. In this article, we'll show you how to get started with Chromecast from your Mac.
How to set up Chromecast
Here's what you'll need.
- A Chromecast device
- A Mac with Google Chrome installed.
- A TV with a free HDMI socket
- A plug socket or a powered USB socket on your TV.
- A Wi-Fi network.
- An iOS device
In order to Chromecast from your Mac to your TV, your Mac and Chromecast will need to be on the same Wi-Fi network. So, the first step is to connect your Chromecast to Wi-Fi.
Casting from your Mac to your TV uses a lot of resources. That's especially true if you cast, say, a Netflix show or movie while doing other work on your Mac. For better results, remove from your Mac everything that may slow it down. We mean old files, junk, and memory-hogging apps. So run the cleanup tool, like CleanMyMac X, at least once before you start high-quality Chromecasting.
Preliminary steps:
- Plug the Chromecast into the free HDMI socket on your TV and also into a USB port or into the power plug, which should be plugged into a wall socket.
- Download the Google Home app to your iOS device.
- You may be prompted to turn on Bluetooth on the iOS device, if it's not already turned on. This will make the setup process easier, but if you don't want to turn on Bluetooth, just tap No Thanks.
- On your iOS device, tap the Settings app then Wi-Fi. Tap the Chromecast network to connect to it.
- Close Settings and tap on the Google Home app.
- You should be prompted to follow steps to complete the setup process. If not, at the top left of the screen, tap ‘Add' then Set up device > Set up new device.
- Follow the steps.
- Once the setup is complete, your Chromecast and iOS device will both be connected to your regular Wi-Fi network.
How to Chromecast from your Mac
Now your Chromecast and Mac are on the same Wi-Fi network, your Mac should be able to ‘see' the Chromecast and stream to it. It's time to try it out. Here's how to use Chromecast.
- Download Chrome if you haven't done so already.
- If you already have Chrome on your Mac, make sure it's up to date by clicking on the More button at the top right of the window (three vertical dots) and choosing Update Google Chrome.
- Wait for Chrome to restart.
- On your TV, use the remote control to choose the HDMI input that has the Chromecast connected to it.
- In Chrome on your Mac, click on the More button again and this time, choose Cast. That will send the current tab to your TV screen. If you have more than one Chromecast connected to your Wi-Fi network, you will need to select which one you want to cast to.
- To cast your entire screen, click on Cast, then Sources, and choose Cast desktop.
If you are running macOS Catalina, you will see a message on your Desktop telling you that Chrome wants to access Screen Recording. If you agree, you will be sent to System Preferences and will have to Check the box next to Chrome in the Screen Recording section of the Privacy tab in Security & Privacy. You will then have to restart Chrome and select Cast>Sources>Cast desktop again. You will see another warning, but this time you can just click ‘Ok.'
To cast a specific file to your Chromecast, choose Cast file from Sources instead.
CleanMyMac X also has an Optimization module that can suggest ways in which you can make your Mac run faster or more smoothly. It works like this:
- Download CleanMyMac X free version and launch it.
- Choose Optimization in the sidebar.
- Click View all Items
- Review each section in turn and check if there is anything running that you don't need. Pay particular attention to Hung Applications and Heavy Consumers.
- Check the box next to anything that looks like it could be causing a problem.
- Press Remove.
But why we are telling you this? Because you don't want your Mac to freeze up during the cast.
How to use Chromecast to cast Netflix and YouTube from your Mac
Some websites allow you to cast content from them directly to your Chromecast, without casting the content of the whole browser tab. That means you can continue to use your Mac as normal while you cast. To cast directly, you will need to visit the websites in Chrome, as you would if you were casting a tab or your screen. Here's how to do it on YouTube.
- Go to YouTube.com in Chrome.
- Choose a video to play.
- In the toolbar at the bottom of the video, you'll see a cast button. Click on it.
- Choose where you want to cast the video to.
- The video will now start playing on your TV, but not on your Mac and you can now use your Mac for other things.
It works exactly the same way on Netflix and other video streaming sites that support casting. Look for a cast button near the play controls on the video, then click on it and choose your Chromecast.
How to cast a Photos slideshow from your Mac
- Launch Photos and press the green button in the top left corner to make it full screen.
- Choose a Memory from the Memories tab.
- Launch Chrome, press the More button and choose Cast.
- Click on Sources and choose Cast desktop
- Go back to Photos, double-click on the memory you want to play, and press the Play button in the bottom right corner. The slideshow will now play on your TV.
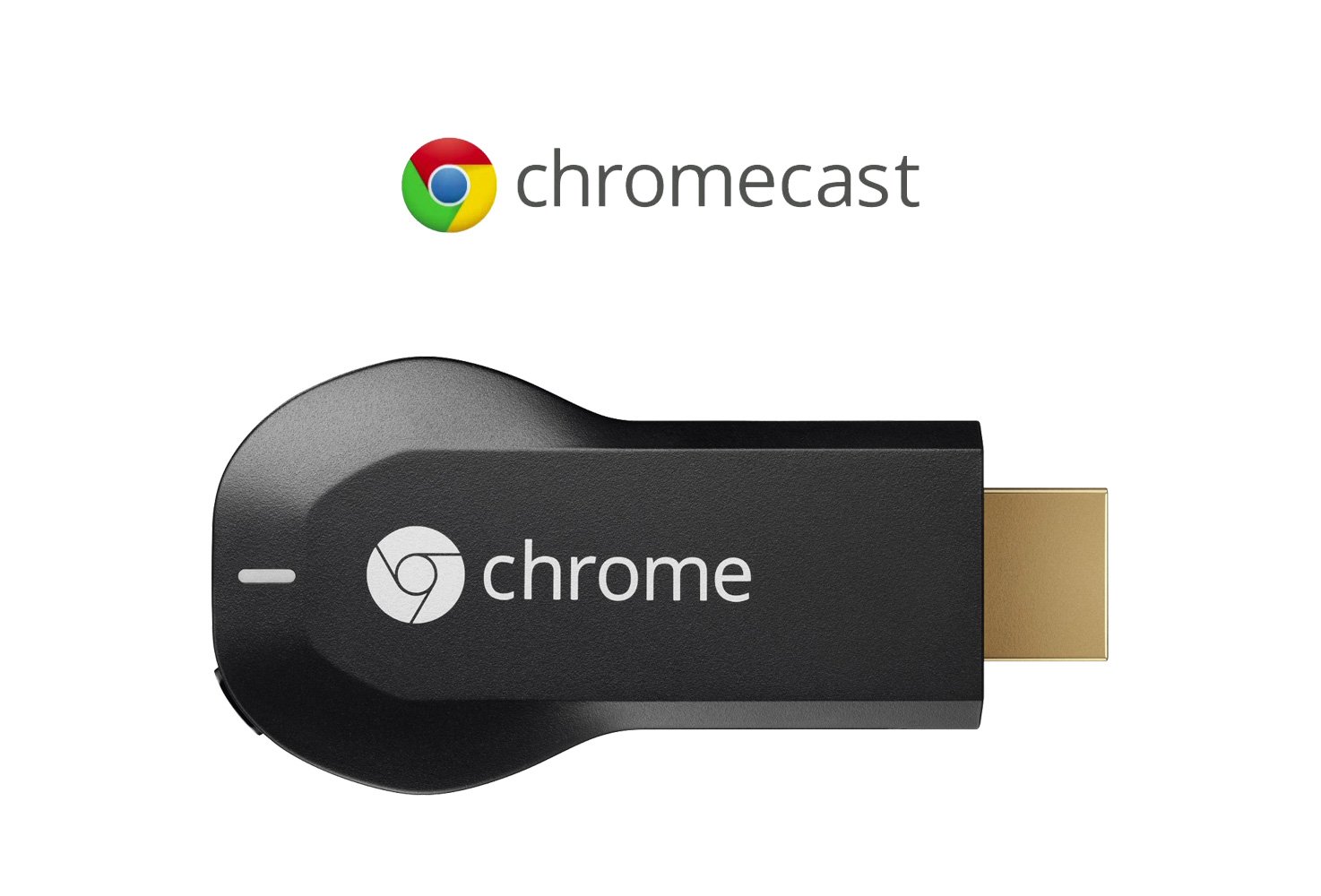
- Open Chrome on your Mac and visit www.google.com/chromecast/setup
- You'll be prompted to download Google Home for iPhone/iPad from the App Store or Android from the Google Play Store
- As long as your Chromecast is plugged in, it will automatically appear in the Google Home app when you open it up
- Make sure your device is connected to the WiFi network you want Chromecast to use and follow the steps to pair it
Your Chromecast device can now be used by any Mac, Android phone, or iPhone/iPad connected to that WiFi network. This is a far cry from setting up using a computer, something that's now no longer possible, which used to involve downloading a Chromecast extension for Mac and entering codes to pair the device properly.
Using Chromecast on Mac effectively
Now that your Chromecast is connected, it's easy to mirror your Mac's screen on your TV. In the past you needed to download a Chromecast extension for Chrome before you could do this but now, as long as you're using an up-to-date version of Chrome, you don't need to add anything else in order to use Chromecast on MacBook.
In Chrome, just select View ➙ Cast (or use the three vertical dots to the right of the toolbar to select Cast from there) and choose from the Sources dropdown whether you want to broadcast:
The tab you have open
Your desktop
A particular file
If you're viewing a media file on your laptop, say via YouTube, then you may see a box with three lines (that look like the WiFi symbol rotated 45 degrees clockwise) that will say Play on TV when you hover over it. You can also access the Cast menu from here. Now you officially know how to Chromecast from Mac!
The media or video call or photo album you're trying to view will appear on your TV like magic and, if you're lucky, everything will run swiftly and without issue. Unfortunately, many of us aren't quite so blessed and do experience a few problems.
Optimizing Chromecast playback on Mac
For most Mac users, a trickier issue than how to use Chromecast on Mac is making sure that their laptop or desktop is functioning in such a way that allows for smooth and seamless playback.
Two common issues when streaming from Chromecast to Mac include poor audio and video that jumps and stutters or plays in low quality. Most problems like these boil down to one (or more) of three causes:
Lack of RAM or processing power on your Mac
Weak or underperforming internet connection
Hardware limitations or configurations
Using Chromecast from Mac places additional demands on your machine that can be challenging for laptops or desktops that are older and full of clutter. Try using an app like CleanMyMac X, which scans your Mac with a single click to search for issues with your hard disk, malware, and unnecessary apps.
Still looking at video that's blocky or jumping? It could be a problem with your WiFi. For this, WiFi Explorer is a useful app that acts as a one-stop shop for monitoring, analyzing, and troubleshooting your WiFi network. Just open up the app and it'll automatically provide feedback on the network your Mac is currently connected to.
Just a glance at the real-time scan of networks in the area should quickly and easily reveal if something like signal strength or overcrowded WiFi channels might be to blame for the issues. If that's the case, you may want to try a wired connection or moving your router from its current location.
Make your WiFi connection ideal
Get WiFi Explorer, a Mac app that will automatically solve every network-related issue for you. From monitoring to troubleshooting, it's all covered.
Solving Chromecast audio issues on Mac
You can have the crispest video quality in the world but, if the audio isn't up to scratch, you won't get the immersive experience that you're looking for. Unless you have a soundbar, most flat screen TVs put out quiet and tinny audio. In some cases, you may be better off using headphones or even your Mac's built-in speakers.
Unfortunately, by default, the sound put out by Macs can also be a bit lacking due to volume limitations or incorrect equalizer setup. Luckily, there's an app out there called Boom 3D that allows you to unlock the true potential of your Mac's audio output.
In addition to enabling virtual 3D surround sound on built-in speakers or headphones, which is a pretty cool piece of patent-pending tech in and of itself, it comes with a palette of equalizer presets (that can be manually tweaked) for different genres.
Chromecast For Mac Chrome Installer
You can also boost the volume capability of your Mac way beyond the system default and, if you're worried about accidentally blaring Spotify in the middle of a meeting, set custom volume adjustments for individual apps. Ibm spss mac os.
Volume discrepancy between different hardware providers is pretty common, as anyone who has almost deafened themselves when switching inputs on their TV will be able to attest to, and it's great to know you'll no longer need to turn the volume on your TV set way up or down when you're casting from your Mac.
Streaming devices like Apple TV and Google Chromecast on Mac have enabled an entire generation to move away from cable TV in favor of individual streaming apps that they can pick and choose from. And because there's no need to download an additional Chromecast app for Mac or anything like that, the process of getting started is usually very straightforward.
Chromecast On Google Chrome
As innovative and modern as that idea is, the whole thing can be derailed by audio or video problems. These, however, can be easily resolved with a couple of additional apps.
It's difficult to know exactly what the future of media streaming holds, but two things are for sure:
Available picture and sound quality will continue to improve
More streaming services (e.g. Disney Plus) will appear
What do both of these have in common? They'll likely place additional demands on your internet connection and your hardware. With that in mind, it makes sense to improve the performance of both as much as you possibly can.
Fortunately, CleanMyMac X, Boom 3D, and WiFi Explorer mentioned above are available for a free trial on Setapp, a platform of more than 150 Mac apps and utilities designed to optimize every aspect of your digital life. So what are you watching tonight?
Chromecast For Mac Os X
Meantime, prepare for all the awesome things you can do with Setapp.
Read onSign Up
What is Chromecast?
Google's Chromecast allows you to stream video from the likes of YouTube, Netflix, and Hulu, as well as audio, and even your Mac's entire screen to your TV. It's a great way of showing slideshows from Photos or movies in QuickTime Player on your TV if you don't have an Apple TV to use with Airplay. In this article, we'll show you how to get started with Chromecast from your Mac.
How to set up Chromecast
Here's what you'll need.
- A Chromecast device
- A Mac with Google Chrome installed.
- A TV with a free HDMI socket
- A plug socket or a powered USB socket on your TV.
- A Wi-Fi network.
- An iOS device
In order to Chromecast from your Mac to your TV, your Mac and Chromecast will need to be on the same Wi-Fi network. So, the first step is to connect your Chromecast to Wi-Fi.
Casting from your Mac to your TV uses a lot of resources. That's especially true if you cast, say, a Netflix show or movie while doing other work on your Mac. For better results, remove from your Mac everything that may slow it down. We mean old files, junk, and memory-hogging apps. So run the cleanup tool, like CleanMyMac X, at least once before you start high-quality Chromecasting.
Preliminary steps:
- Plug the Chromecast into the free HDMI socket on your TV and also into a USB port or into the power plug, which should be plugged into a wall socket.
- Download the Google Home app to your iOS device.
- You may be prompted to turn on Bluetooth on the iOS device, if it's not already turned on. This will make the setup process easier, but if you don't want to turn on Bluetooth, just tap No Thanks.
- On your iOS device, tap the Settings app then Wi-Fi. Tap the Chromecast network to connect to it.
- Close Settings and tap on the Google Home app.
- You should be prompted to follow steps to complete the setup process. If not, at the top left of the screen, tap ‘Add' then Set up device > Set up new device.
- Follow the steps.
- Once the setup is complete, your Chromecast and iOS device will both be connected to your regular Wi-Fi network.
How to Chromecast from your Mac
Now your Chromecast and Mac are on the same Wi-Fi network, your Mac should be able to ‘see' the Chromecast and stream to it. It's time to try it out. Here's how to use Chromecast.
- Download Chrome if you haven't done so already.
- If you already have Chrome on your Mac, make sure it's up to date by clicking on the More button at the top right of the window (three vertical dots) and choosing Update Google Chrome.
- Wait for Chrome to restart.
- On your TV, use the remote control to choose the HDMI input that has the Chromecast connected to it.
- In Chrome on your Mac, click on the More button again and this time, choose Cast. That will send the current tab to your TV screen. If you have more than one Chromecast connected to your Wi-Fi network, you will need to select which one you want to cast to.
- To cast your entire screen, click on Cast, then Sources, and choose Cast desktop.
If you are running macOS Catalina, you will see a message on your Desktop telling you that Chrome wants to access Screen Recording. If you agree, you will be sent to System Preferences and will have to Check the box next to Chrome in the Screen Recording section of the Privacy tab in Security & Privacy. You will then have to restart Chrome and select Cast>Sources>Cast desktop again. You will see another warning, but this time you can just click ‘Ok.'
To cast a specific file to your Chromecast, choose Cast file from Sources instead.
CleanMyMac X also has an Optimization module that can suggest ways in which you can make your Mac run faster or more smoothly. It works like this:
- Download CleanMyMac X free version and launch it.
- Choose Optimization in the sidebar.
- Click View all Items
- Review each section in turn and check if there is anything running that you don't need. Pay particular attention to Hung Applications and Heavy Consumers.
- Check the box next to anything that looks like it could be causing a problem.
- Press Remove.
But why we are telling you this? Because you don't want your Mac to freeze up during the cast.
How to use Chromecast to cast Netflix and YouTube from your Mac
Some websites allow you to cast content from them directly to your Chromecast, without casting the content of the whole browser tab. That means you can continue to use your Mac as normal while you cast. To cast directly, you will need to visit the websites in Chrome, as you would if you were casting a tab or your screen. Here's how to do it on YouTube.
- Go to YouTube.com in Chrome.
- Choose a video to play.
- In the toolbar at the bottom of the video, you'll see a cast button. Click on it.
- Choose where you want to cast the video to.
- The video will now start playing on your TV, but not on your Mac and you can now use your Mac for other things.
It works exactly the same way on Netflix and other video streaming sites that support casting. Look for a cast button near the play controls on the video, then click on it and choose your Chromecast.
How to cast a Photos slideshow from your Mac
- Launch Photos and press the green button in the top left corner to make it full screen.
- Choose a Memory from the Memories tab.
- Launch Chrome, press the More button and choose Cast.
- Click on Sources and choose Cast desktop
- Go back to Photos, double-click on the memory you want to play, and press the Play button in the bottom right corner. The slideshow will now play on your TV.
How to turn off Chromecast
There's no need to turn off Chromecast. It will turn off when your TV turns off, or sleep after a period of inactivity.
How to reset Chromecast
If you run into problems and need to reset your Chromecast, here's what to do. While it's plugged into your TV, hold down the button on the back of the Chromecast for 25 seconds or until the green LED flashes. The TV will go blank and the reboot sequence will begin.
Now that you've set up your Chromecast to work with your Mac, you will be able to cast from Chrome whenever your Mac and TV are switched on. Turning on your TV will power up the Chromecast automatically, as long as it's connected to either a USB port on your TV or a separate power source. All you have to do is select the input with the Chromecast connected to it.
Google's Chromecast is a great piece of kit for streaming from your Mac to a TV. You can, of course, do the same thing with AirPlay and an Apple TV, but that means buying an Apple TV box or a TV that supports AirPlay, both of which are more expensive than a Chromecast. Once you've set it up, all you have to do is launch Chrome and use the Cast command in the More menu to choose what to cast. Casting and using your Mac for other things at the same time can consume lots of resources, so to make sure your Mac is running at optimum performance, it's worthwhile using CleanMyMac X to scan your Mac and make sure nothing is slowing it down.
